By 2014,
nearly 85% of American homes possessed a minimum of one computer. Computers not
just make us more effective, but in addition, they make our lives simpler. That is, at least, when they're working as
they should. When your computer will not turn on, there's likely a simple
explanation. It's only a matter of
knowing what to search for and how to test it properly. Before calling a
professional, try cleaning the problem on your own with these basic steps.
Things to Do
after Your Computer Won’t Switch OnIt's clear that you are frustrated and
thinking: “my computer has all my valuable data". Nevertheless, the first thing to bear in mind
when your computer won't turn on is not to panic. Typically, your songs,
videos, documents, emails, and photos, can easily be recovered. These things are stored on your hard disk. Along with your hard disk is rarely the cause
when a computer or laptop will not turn on. After that, follow these steps to
determine what the issue is and fix it yourself.
Also Read: Need a Fast PC? Delete Junk Files
1.
Check Your Power
If your computer shows no indications of getting power, the problem
might need to do with electricity. If
you can't hear fans or see lights, then you can almost be sure you've got a
power issue. The first thing that you need to do in this circumstance is to
check your computer is switched on. It
sounds basic -- however, this is frequently the source of the problem. Check that every power switch and the power
button was switched on before going any farther. Common power switches
individuals miss are: The power button or switch on the front of the computer
case of a desktop computer the power switch on the back of a desktop the power
button or switch on the side or top of your notebook Do not forget to confirm
the switch on any power strips or power distribution apparatus you might be
missing too.
2.
Assess Your Electrical Socket
If you use a power strip, then a battery channel, or any kind of power
distribution device, unplug from those and plug right into the wall
socket. This eliminates these devices as
the source of your difficulty. If after plugging right into the wall to your
computer doesn't power on, then assess your electrical sockets. If the electrical socket isn't working, use
another and also have that one fixed.
However, if the electrical socket is functioning, then move onto step 3.
3.
Assess Your Cords
Make sure that there isn't any physical harm to your power cable. In case your personal computer is a desktop,
the power cable can be located between the computer case and the electric
socket. On a laptop, we're referring to
the AC adapter that you plug in the wall to charge it. First, unplug your power
cord and look for any damage or breaks.
If you discover damage, you understand what has to be replaced. If it
comes to notebooks and tablet computers, a broken AC adapter is a common cause
of power problems. When they split, they
can't charge your laptop. You will need
to replace it with a brand new adapter that's specifically made for your
notebook.
4.
Checking for Loose Hardware
After assessing your power switches, your electrical socket, and your
strings, the fixes become a bit more difficult.
That is especially true if your computer is turning, but turning itself
off before your operating system may load.
This can mean one of 2 things: an electrical short or a severe hardware
problem. Be sure that the voltage coming from the power source is set correctly for
your PC. If you are not getting
sufficient volts, your computer can't stay on.
Ensure that your computer isn't overheating. Keep your computer in a trendy space where it
has plenty of space to port. Otherwise,
overheating might be causing it to turn off.
Have a look at the computer and look for electrical shorts. These are a frequent reason for computers
starting up and shutting down immediately.
If there's an electrical short inside your hardware, you'll need to
reseat everything inside of your computer to determine what component is
causing the problem. Start by reseating your internal information and power
cables. Then, reseat your memory modules
along with your expansion cards (if applicable). This will help establish a power connection
to some pieces that have become loose with time.
5.
Assessing Your Monitor
Sometimes once you think your computer is not turning on, it's really a
problem with the monitor. Meaning that
your computer is turning but you cannot see anything since the screen is blank. If you hear fans and other sounds and you see
lights onto the computer case, then you are probably considering a monitor
problem. To check that your monitor is functioning, first, check the power
supply. Make sure the monitor is plugged
directly into the wall and the cable running in your monitor is not blocked
or loose.
6.
Assess for Failed Hardware
This
hardware will likely need replacing. The hardware usually accountable for this
type of shortage is the video card, chip, and heating. But if you are not a pc expert beyond
fundamental computer maintenance, we'd recommend seeking professional help now.
More Computer Support and Advice When your computer will not turn on, it's
usually because power is not getting to the computer. You may start by checking that it has turned
on, that your wires are in good shape, and that your electrical socket is
functioning correctly. Following that,
the fixes get somewhat more technical.
Have a look at it: Junk the Junk Files for Better PC Function
Related Blogs:
How to Fix a Computer That Turns On and Then Off
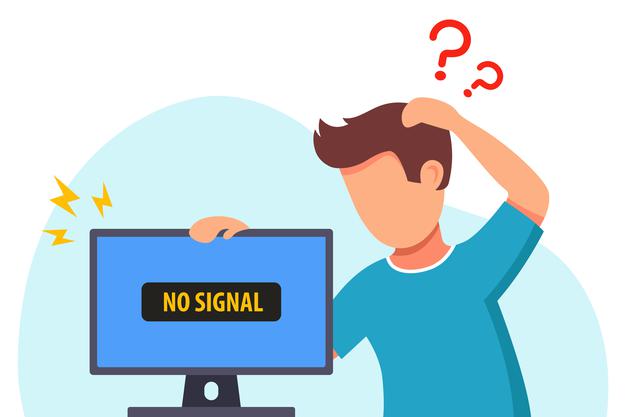
Comments
Post a Comment