A computer or notebook will slow down within a period of usage. Among the chief reasons is the accumulation of Junk Files. All these must be deleted since they have a tendency to accumulate with every PC usage. But you need to take care when deleting files since you might wind up deleting key system files. What are crap files, where do they come from and how can they collect? Waste files are unnecessary and are frequently made by the machine with every computer usage. By way of instance, when creating a word document, Microsoft also produces a temporary file to help keep things working smoothly. These also help in generating an automated backup of this record in advance. When surfing the web, the browser automatically and briefly downloads net details.
All these are stored to be able to help to start the exact same browser or internet pages quicker the next time. The computer also automatically generates and conserves them if only powering on or shutting down. All these do help in creating the system quicker and more effective. Nonetheless, these are just valuable for the present period of usage. After a record is closed and saved, these are no longer really much of aid. The exact same goes with files. They have a tendency to collect over time as they're not automatically deleted from the system. They become crap files- mess and unnecessary machines. They also often take up a great deal of valuable disk space if they're not frequently deleted and permitted to collect.
The Way to Delete Junk Files | System Junk From Your PC
1. Click the “Start" button to start the Start Menu. For Windows 8, then go to the Start screen and type “Control Panel" and choose its icon when it appears on the search results.
2. The "Control Panel" window will open.
3. Select "System and Security" tab.
4. Under the section “Administrative Tools", click on the button “Free disk space".
5. A message window will appear as the system searches for possible files which may be deleted.
6. After a couple of moments, the window to get Disk Clean-up ought to start. It reveals a list of documents which may be deleted, just how much space each occupies along with the whole disk space they are using.
7. If unsure what to delete, Windows has checked a couple of secure ones. These include “Temporary Internet Files" that have stored old web pages used previously to accelerate surfing, “Downloaded Program Files" which are helper documents that temporarily accelerate viewing certain webpages, and "Thumbnails" which are little icons for videos, files, music and images.8. After the files to be deleted will be selected, pick tteok" button. Disk Clean-up The best way to eliminate Junk Files is through these measures:
1. Open the Start menu.
2. Pick "All Programs".
3. Pick "Accessories".
4. Select "System Tools".
5. Click on "Disk Clean-up".
6. A window will open in which the listing of computer drives could be viewed. Click the which drive to clean, then click on the "OK" button.
7. Exactly the identical window as the one above will start, where the listing of possible ones to be deleted are displayed. Tick the box beside those to be deleted then click "OK".
Uninstalling Programs
There are a number of programs which are unnecessary or have not been used for some time. These may also be regarded as Junk Files which clutter disk space as they're no longer used.
Uninstall them together with the next measures:* Open the Start menu by clicking the "Start" button.
* Choose "Control Panel".
* Choose "Add or Remove Programs"
* A window will list all of the installed programs in the pc.
* Assess those which have not been utilized for a little while or ones who have not been used. To check whether a program has been used or not, assess the info on the ideal side of the display, below the column "Last Employed On". Anything which hasn't been employed for quite a while ought to be deleted.
* Click on the app and pick the "Uninstall/Change" tab in the top section of the window. Shortcuts The computer frequently creates shortcuts to create obtaining in the future quicker and simpler. These shortcuts also occupy valuable disk space.
Inform them by following these easy steps:
* Open "My Computer".
* Read the "Documents and Settings" folder.
* Find the "Owner" and then "Tools".
* Select the "Folder Options", then the "View" tab.
* Choose "Show Hidden Files and Folders" then the "OK" button. Select "MY Recent Records".
* A listing of shortcut icons will look.
* Click on each of the shortcuts and press the "Delete" key. Choose "Yes" to delete all of the selected shortcuts.
These measures should free a massive chunk of disk space and assist the PC to operate faster. Otherwise, other issues might be causing the slowing down for example viruses. Check for these and other potential issues.
Have a look at it: How To Improve PC Speed
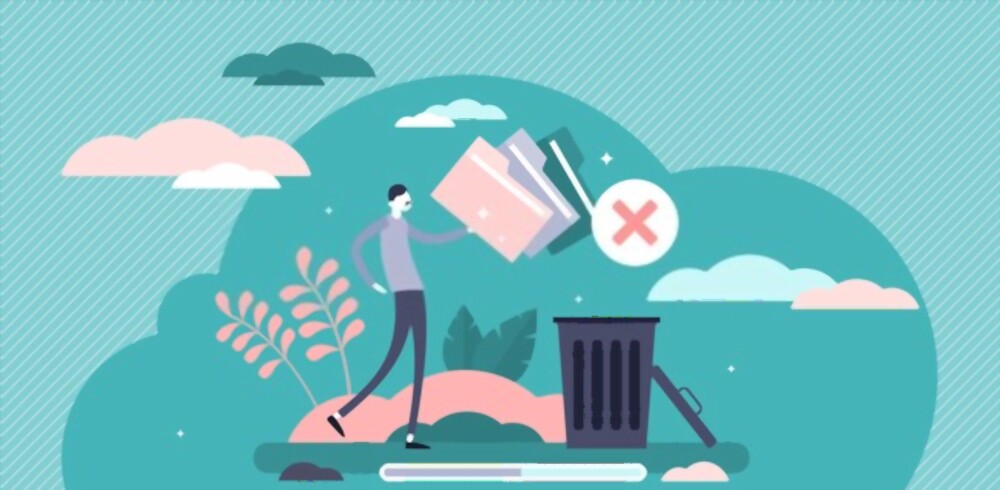
Comments
Post a Comment